In case you're utilizing the Zoom App or love its multi conferencing video calls, the well-known video calling app is currently in focus all over, you've very likely found out about "Zoombombing" at this point.
While Zoom has been adding safety efforts to address the issue, there are different things you can do to forestall or leave Zoombombers speechless with the goal that your video gatherings and talks go undisturbed and continuous.
Zoombombing, for those of you who don't have the foggiest idea or need a boost, is the specialty of undermining a Zoom video gathering on the web. More often than not, the troll raising a ruckus is somebody totally irregular that found the connection to a gathering someplace on the web.
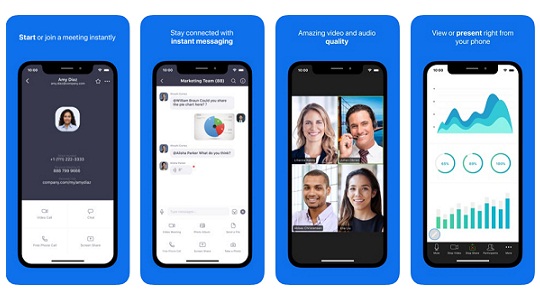 Now and again, they've discovered the secret key for those that necessary one. In any case, they would hop on and cause a wide range of turmoil, from demonstrating salacious and bloody substance to racial slurs and another wrong language.
Now and again, they've discovered the secret key for those that necessary one. In any case, they would hop on and cause a wide range of turmoil, from demonstrating salacious and bloody substance to racial slurs and another wrong language.
Zoom upgraded security on its foundation on April 2020, which requires all participants to have passwords, turns on "Lounge area" as a matter of course, expels meeting IDs with the goal that they can't be screenshotted, and solidifies security includes in the settings, to give some examples.
You can likewise confine sharing substance to just has, hinder somebody's camera, and stop a member's amplifier.
You can mute a member's mic in more than one way, and every choice offers an alternate answer for your concern. Do you need just to quiet one individual or calm each and every member in the gathering?
Do you need the quieting to be changeless or with the goal that individuals can unmute themselves? Whatever it is, one of the alternatives beneath, accessible for Zoom on iOS and Android, make certain to help.
Option 1
Mute a Single Participant's Microphone
On the off chance that there's a solitary member you need to quiet down quickly, there's a simple method to quiet their receiver. In any case, it won't work for all time, as the member can undoubtedly unmute themselves when they're quieted. Utilize this alternative just when you have to keep somebody calm for a couple of moments, or as a notice, however not as a changeless arrangement.
To mute, a member, tap on "Members" in the route bar and discover the individual you need to quiet. Tap their name and afterward on "Quiet Audio" (iOS) or "Quiet" (Android) to prevent their mic from working. As referenced over, the member can essentially unmute themselves, yet it's a simple and convenient solution to quickly stop somebody who is disturbing a gathering.
Note that in the web customer, you can uncheck the "Permit members to unmute themselves" choice in "Members" under the "More" choices. Doing so will square people from unmuting themselves after you quiet them. Be that as it may, the choice isn't accessible in the versatile applications except if you quiet everybody (see Option 2 underneath).
Option 2
Mute All Participants' Microphones
A harsher, however increasingly perpetual arrangement, to removing somebody's sound is to simply quiet each and every member in your gathering. In spite of the fact that it stops all solid from working (aside from your own), none of the members can unmute their receiver, dissimilar to in the past alternative.
In a gathering, go into "Members" and take a gander at the base of the screen. You'll see a few alternatives you can pick. Tap on "Quiet All," and a spring up will show up. On it, uncheck the hover close to "Permit members unmute themselves" and tap on "Quiet All" by and by. In the event that you need to open up individuals' mics once more, you can tap "Unmute All" at the base of the "Members" screen, or you can simply tap one client and unmute just them incidentally so they can talk.
Option 3
Join Options 1 and 2 for More Control
As a transitory workaround to blocking singular clients from utilizing their mics during a gathering, you can "Quiet All" as depicted in Option 2 above, at that point go into every individual in the talk as portrayed in Option 1, tap their name, and unmute them. A while later, at whatever point somebody should be quieted, contact their name and quiet them, and they won't have the option to unmute themselves, as long as you made a point to uncheck the "Permit members unmute themselves" while quieting everybody.
Clearly, it is anything but a down to earth arrangement if there are huge amounts of clients in the gathering, yet for littler video meetings, it works.
Option 4
Quiet All Mics on Entry After Starting a Meeting
After a gathering is begun, you can tap "More" in the navbar, trailed by "Meeting Settings." From the rundown, you can flip on "Quiet on Entry" under Host Controls (iOS) or General (Android), and that will keep everybody who join's mics off as it so happens. They can be that as it may turn on sound with no issues except if you quiet everybody utilizing Option 2 or 3. The "Quiet on Entry" possibly hushes them when they join the gathering, to forestall unintentional disturbances.
Members can quiet themselves on passage as a matter of course from their Zoom settings.
Option 5
Quiet All Mics on Entry of course
Much like Option 3 above, you can quiet everyone who joins your gatherings when they initially enter yet as an application-wide component. That implies you don't need to continue choosing "Quiet on Entry" in the present gathering's settings since it will be turned on consequently for all meetings. Members will, in any case, have the option to unmute themselves, in any case, except if you quiet them all with Option 2 or 3.
To empower the setting, you have to utilize the Zoom online interface. So in any program on your telephone, open zoom.us, tap the three-arranged menu symbol top, at that point select "Sign In" from the alternatives that show up. Enter the email address and secret phrase appended to your Zoom record, and afterward tap on "Sign In" once more. You can likewise sign in utilizing an SSO (single sign-on), Google, or Facebook account.
Next, tap on the "Profile" pennant close to the top and hit "Settings" starting from the drop menu. Look until you discover "Quiet members upon section," at that point flip the setting on. All members that join a gathering you host will naturally be quieted.
Note that while testing the element out, we found that the record wide setting didn't generally work, in any event, not for us. You may have better karma. Zoom's technical support couldn't disclose with regards to why it wasn't working for us when beginning gatherings by means of iOS, Android, or the web customer.
Option 6
Send a Participant to the Waiting Room
On the off chance that a gathering member is raucous for longer than you need, however, you would prefer very not to show them out of the video meeting, you can send them to the Waiting Room. Right now, individuals hold up until the host is prepared to have them join or rejoin the gathering. It's a speedy and simple approach to prevent somebody from talking, by removing them immediately from the gathering.
As referenced already, Zoom has empowered the Waiting Room highlight for all records, so any individual who joins your gatherings will go there immediately, and you'll need to concede them. Be that as it may, the setting can be flipped off to avoid the Waiting Room when individuals join. In the event that the Waiting Room is incapacitated for you as a host...
During a gathering, tap on "Members" in the navbar, discover the individual you need to quiet and tap on their name from the rundown. A few choices will show up; tap on "Put in Waiting Room." The member will be sent to the Waiting Room, where they can't utilize their sound or video to meddle in the gathering, nor see what's going on in the meeting. When you're prepared to bring them back, tap on the blue "Concede" button close to their name.
Option 7
For all time Remove a Participant
The last and harshest alternative is to expel a member from the video meeting for all time. When they're expelled, they won't have the option to rejoin the gathering, so possibly utilize the choice in case you're certain you don't need the individual back on the call.
To expel a member from the video call, tap on their name from the "Members" tab, and hit "Evacuate" on the activity sheet. A spring up will show up inquiring as to whether you're certain you need to evacuate the individual in light of the fact that, as recently referenced, they won't have the option to rejoin the gathering. In case you're certain, tap on "Yes" (iOS) or "alright" (Android). The individual will be for all time removed from your call.
Option 8
Start a Webinar Instead
In case you're holding all the more an online course than a gathering, you can pursue online course status in Zoom (it's a paid component). At the point when you have an online class, all participants will be quieted consequently, and they can't unmute themselves except if you explicitly un-quietness them individually. In any case, it is anything but a possible choice for a great many people as it costs, at its least expensive, nearly $46 every month paid out in one yearly installment.
Want to get all those smart tips and tricks on your mobile or email? Subscribe to us and do comment in the below section.
While Zoom has been adding safety efforts to address the issue, there are different things you can do to forestall or leave Zoombombers speechless with the goal that your video gatherings and talks go undisturbed and continuous.
Zoombombing, for those of you who don't have the foggiest idea or need a boost, is the specialty of undermining a Zoom video gathering on the web. More often than not, the troll raising a ruckus is somebody totally irregular that found the connection to a gathering someplace on the web.
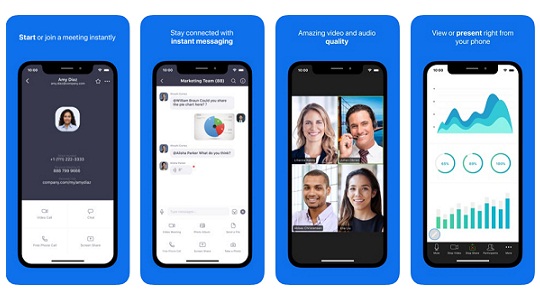
Zoom upgraded security on its foundation on April 2020, which requires all participants to have passwords, turns on "Lounge area" as a matter of course, expels meeting IDs with the goal that they can't be screenshotted, and solidifies security includes in the settings, to give some examples.
You can likewise confine sharing substance to just has, hinder somebody's camera, and stop a member's amplifier.
You can mute a member's mic in more than one way, and every choice offers an alternate answer for your concern. Do you need just to quiet one individual or calm each and every member in the gathering?
Do you need the quieting to be changeless or with the goal that individuals can unmute themselves? Whatever it is, one of the alternatives beneath, accessible for Zoom on iOS and Android, make certain to help.
Option 1
Mute a Single Participant's Microphone
On the off chance that there's a solitary member you need to quiet down quickly, there's a simple method to quiet their receiver. In any case, it won't work for all time, as the member can undoubtedly unmute themselves when they're quieted. Utilize this alternative just when you have to keep somebody calm for a couple of moments, or as a notice, however not as a changeless arrangement.
To mute, a member, tap on "Members" in the route bar and discover the individual you need to quiet. Tap their name and afterward on "Quiet Audio" (iOS) or "Quiet" (Android) to prevent their mic from working. As referenced over, the member can essentially unmute themselves, yet it's a simple and convenient solution to quickly stop somebody who is disturbing a gathering.
Note that in the web customer, you can uncheck the "Permit members to unmute themselves" choice in "Members" under the "More" choices. Doing so will square people from unmuting themselves after you quiet them. Be that as it may, the choice isn't accessible in the versatile applications except if you quiet everybody (see Option 2 underneath).
Option 2
Mute All Participants' Microphones
A harsher, however increasingly perpetual arrangement, to removing somebody's sound is to simply quiet each and every member in your gathering. In spite of the fact that it stops all solid from working (aside from your own), none of the members can unmute their receiver, dissimilar to in the past alternative.
In a gathering, go into "Members" and take a gander at the base of the screen. You'll see a few alternatives you can pick. Tap on "Quiet All," and a spring up will show up. On it, uncheck the hover close to "Permit members unmute themselves" and tap on "Quiet All" by and by. In the event that you need to open up individuals' mics once more, you can tap "Unmute All" at the base of the "Members" screen, or you can simply tap one client and unmute just them incidentally so they can talk.
Option 3
Join Options 1 and 2 for More Control
As a transitory workaround to blocking singular clients from utilizing their mics during a gathering, you can "Quiet All" as depicted in Option 2 above, at that point go into every individual in the talk as portrayed in Option 1, tap their name, and unmute them. A while later, at whatever point somebody should be quieted, contact their name and quiet them, and they won't have the option to unmute themselves, as long as you made a point to uncheck the "Permit members unmute themselves" while quieting everybody.
Clearly, it is anything but a down to earth arrangement if there are huge amounts of clients in the gathering, yet for littler video meetings, it works.
Option 4
Quiet All Mics on Entry After Starting a Meeting
After a gathering is begun, you can tap "More" in the navbar, trailed by "Meeting Settings." From the rundown, you can flip on "Quiet on Entry" under Host Controls (iOS) or General (Android), and that will keep everybody who join's mics off as it so happens. They can be that as it may turn on sound with no issues except if you quiet everybody utilizing Option 2 or 3. The "Quiet on Entry" possibly hushes them when they join the gathering, to forestall unintentional disturbances.
Members can quiet themselves on passage as a matter of course from their Zoom settings.
Option 5
Quiet All Mics on Entry of course
Much like Option 3 above, you can quiet everyone who joins your gatherings when they initially enter yet as an application-wide component. That implies you don't need to continue choosing "Quiet on Entry" in the present gathering's settings since it will be turned on consequently for all meetings. Members will, in any case, have the option to unmute themselves, in any case, except if you quiet them all with Option 2 or 3.
To empower the setting, you have to utilize the Zoom online interface. So in any program on your telephone, open zoom.us, tap the three-arranged menu symbol top, at that point select "Sign In" from the alternatives that show up. Enter the email address and secret phrase appended to your Zoom record, and afterward tap on "Sign In" once more. You can likewise sign in utilizing an SSO (single sign-on), Google, or Facebook account.
Next, tap on the "Profile" pennant close to the top and hit "Settings" starting from the drop menu. Look until you discover "Quiet members upon section," at that point flip the setting on. All members that join a gathering you host will naturally be quieted.
Note that while testing the element out, we found that the record wide setting didn't generally work, in any event, not for us. You may have better karma. Zoom's technical support couldn't disclose with regards to why it wasn't working for us when beginning gatherings by means of iOS, Android, or the web customer.
Option 6
Send a Participant to the Waiting Room
On the off chance that a gathering member is raucous for longer than you need, however, you would prefer very not to show them out of the video meeting, you can send them to the Waiting Room. Right now, individuals hold up until the host is prepared to have them join or rejoin the gathering. It's a speedy and simple approach to prevent somebody from talking, by removing them immediately from the gathering.
As referenced already, Zoom has empowered the Waiting Room highlight for all records, so any individual who joins your gatherings will go there immediately, and you'll need to concede them. Be that as it may, the setting can be flipped off to avoid the Waiting Room when individuals join. In the event that the Waiting Room is incapacitated for you as a host...
During a gathering, tap on "Members" in the navbar, discover the individual you need to quiet and tap on their name from the rundown. A few choices will show up; tap on "Put in Waiting Room." The member will be sent to the Waiting Room, where they can't utilize their sound or video to meddle in the gathering, nor see what's going on in the meeting. When you're prepared to bring them back, tap on the blue "Concede" button close to their name.
Option 7
For all time Remove a Participant
The last and harshest alternative is to expel a member from the video meeting for all time. When they're expelled, they won't have the option to rejoin the gathering, so possibly utilize the choice in case you're certain you don't need the individual back on the call.
To expel a member from the video call, tap on their name from the "Members" tab, and hit "Evacuate" on the activity sheet. A spring up will show up inquiring as to whether you're certain you need to evacuate the individual in light of the fact that, as recently referenced, they won't have the option to rejoin the gathering. In case you're certain, tap on "Yes" (iOS) or "alright" (Android). The individual will be for all time removed from your call.
Option 8
Start a Webinar Instead
In case you're holding all the more an online course than a gathering, you can pursue online course status in Zoom (it's a paid component). At the point when you have an online class, all participants will be quieted consequently, and they can't unmute themselves except if you explicitly un-quietness them individually. In any case, it is anything but a possible choice for a great many people as it costs, at its least expensive, nearly $46 every month paid out in one yearly installment.
Want to get all those smart tips and tricks on your mobile or email? Subscribe to us and do comment in the below section.







